Easy Way to Recover Deleted Emails on Iphone
- "Just deleted email on brand new iPhone…"
- "How to recover permanently deleted emails on iPhone 7?"
- "Just accidently deleted all emails on iPhone. How do I retrieve those deleted items?"
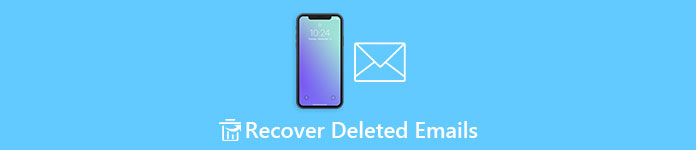
There are many similar questions about how to retrieve deleted emails on iPhone due to these or those reasons. Sometimes you just swipe or tap a wrong option to delete an email by accident. It seems you cannot get deleted iPhone emails back. Because there is no "Trash" folder or "Undo" option that you can find directly.
Fortunately, it does not mean you cannot retrieve deleted iPhone mails. This article mainly introduces solutions to retrieve deleted emails on all iOS models, including the latest iPhone X and iPhone 8. Now, let's read together to solve the problem.
You will like reading: iPhone Email problems.
- Part 1: Can You Retrieve Deleted Emails on iPhone with a Shake
- Part 2: How Do You Retrieve Deleted Emails on iPhone through Archive
- Part 3: How to Retrieve Deleted Emails on iPhone from Trash
- Part 4: Your Best Way to Recover Permanently Deleted Emails on iPhone Safely
Part 1: Can You Retrieve Deleted Emails on iPhone with a Shake
It is a quick solution to retrieve accidently deleted emails on iPhone. So in what case should you take this? Well, you just delete an email by accident. During this time, you should not exit the Mail app. Otherwise, you will fail to retrieve a deleted email on iPhone.
Step 1: Shake your iPhone
Find and choose the "Mail" app on the home screen, which has a white envelope with a blue background. Shake your Apple device until a notification of "Undo Archive" pops up.
Step 2: Get the deleted email back with the shake feature
Choose "Undo" to confirm to retrieve deleted emails on an iPhone. As a result, the deleted email will be retrieved back to your Inbox again. But if you click "Cancel", then nothing happens.
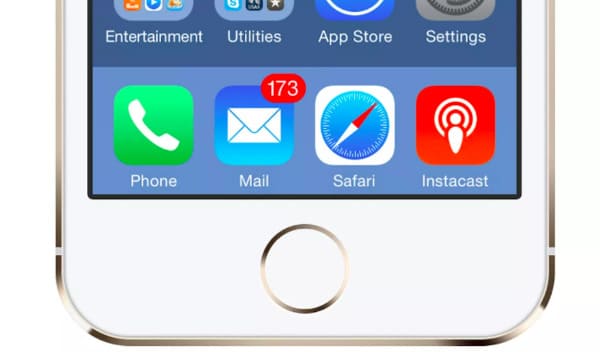
Part 2: How Do You Retrieve Deleted Emails on iPhone through Archive
Sometimes you just cannot find where your email is. Well, maybe you just archive it without notice. So this section aims to show you how to retrieve deleted emails from Gmail on iPhone by archive feature.
Don't miss: Delete Email Account on iPhone.
Step 1: Turn on Gmail archive feature
Click the gear "Settings" icon. Choose "Mail, Contacts, Calendars" on the top. Then choose "Gmail" under "Accounts" category. Check if "Archive Messages" option is turned on.
If not, you need to trigger it to the green "On" state manually to enable archiving. Consequently, all your deleted emails will be archived in the "All Mails" folder.
Step 2: Choose the specific email account
Head back to "Mail" app. Choose the three-line "Menu" option on the top left corner of the screen. Select your email account from the menu that associated with your deleted mails.
Step 3: Retrieved a deleted email on iPhone
Click "All Mails" to access your deleted mail quickly. What's more, you can click "Arrow" icon at the bottom to view the pending emails too. At last, just mark before items you want to retrieve and click the "Move" icon below. Well, it looks like a folder that locates in the second place from the left to right side.
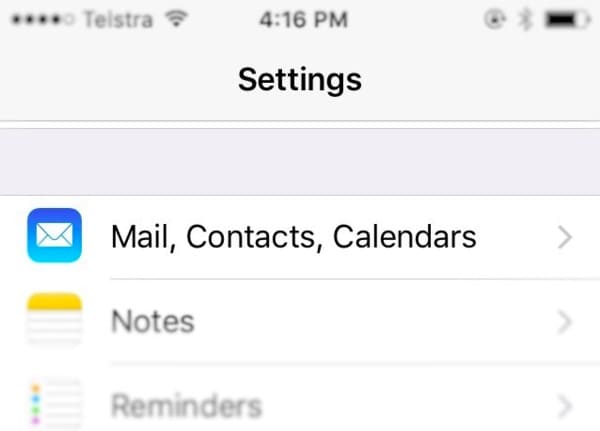
You need to repeat above steps if you want to retrieve deleted emails on iPhone by archive.
Part 3: How to Retrieve Deleted Emails on iPhone from Trash
By using this method, you can retrieve deleted emails on iPhone from all email accounts. To be more specific, if you have several accounts linked to Mail app, you can choose any of them to retrieve the deleted email with.
Reading more: Delete iCloud email.
Step 1: Select one mail account
Open "Mail" app. Choose the three-line "Menu" option on the top left corner. Later, you will be lead to "Menu" app automatically. Choose your Gmail or other mail account.
Step 2: Retrieve deleted emails on iPhone from Trash
Select "Trash" in the list. It contains all your deleted emails. Well, archived mails are not included here. So open the deleted email you want to retrieve from iPhone. Then choose the second to the left icon to navigate the "Move" screen. Finally, set a folder that your deleted mails will be recovered into.
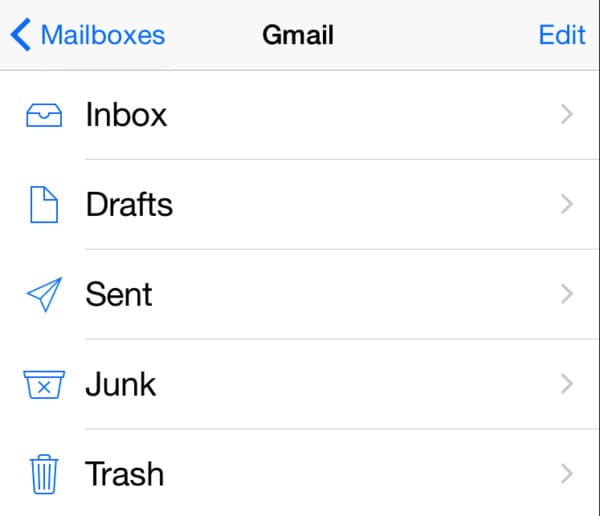
Part 4: Your Best Way to Recover Permanently Deleted Emails on iPhone Safely
Apeaksoft iPhone Data Recovery allows users to retrieve permanently deleted files from iPhone, iTunes backup and iCloud backup. The main difference between common data recovery tools and iPhone Data Recovery is that, you can recover permanently deleted emails on iPhone selectively in 3 ways.
Main Features of iPhone Data Recovery
- Retrieve and export lost data from any iOS device including iPhone X/8/8 Plus/7/7Plus/6, etc.
- Preview and select any file to retrieve from iTunes backup without data loss.
- Download and retrieve the selected data type from iCloud backup in the air.
- Recover your lost or deleted files including messages, call history, contacts, voicemail, notes and more.
How to Retrieve Deleted Emails on iPhone or iPad Selectively and Safely
Step 1: Launch iPhone Data Recovery
Free download iPhone Data Recovery software on your Windows or mac computer. Launch this program after the installation. Then choose "iPhone Data Recovery" in its main interface.

Step 2: Start scan your connected iPhone
You will be in the default "Recover from iOS Device" section. Plug iPhone into the computer via a USB cable. Then click "Start Scan" at the bottom. Wait for a while until the scanning process ends.

Step 3: Retrieve deleted emails on iPhone
All recoverable files are displayed in categories in the left panel. So choose one data type and use the preview window in the right panel. You can turn on "Only display the deleted item(s)" option. Just choose before the file you want to retrieve. At last, click "Recover" to start to retrieve deleted emails from iPhone to computer.

What's more, you can try to retrieve deleted files from iTunes or iCloud backup easily too. Just free download iPhone Data Recovery for a try, and you would not regret for your choice. Well, if you have any other good idea to retrieve deleted emails on iPhone, please don't hesitate to contact us.
Source: https://www.apeaksoft.com/recovery/retrieve-deleted-emails-iphone.html
0 Response to "Easy Way to Recover Deleted Emails on Iphone"
Post a Comment